How to transfer autocomplete in outlook 2016/2019/365
What is Outlook autocomplete?
Outlook autocomplete is a feature built into Microsoft Outlook. When you create a new email and start to type someones email address Outlook will autocomplete the email address for you. saving you the time and effort of looking up the email address yourself. This feature has been around for years and is very useful, however when backing up Outlook data via a PST export the autocomplete list does not get included. People often forget that after years of using Outlook and emailing / replying to people you would have built up a huge but veru useful autocomplete file and it’s often overlooked when IT staff transfer your email to your new computers. To see how Outlook autocomplete works please check the example image below.
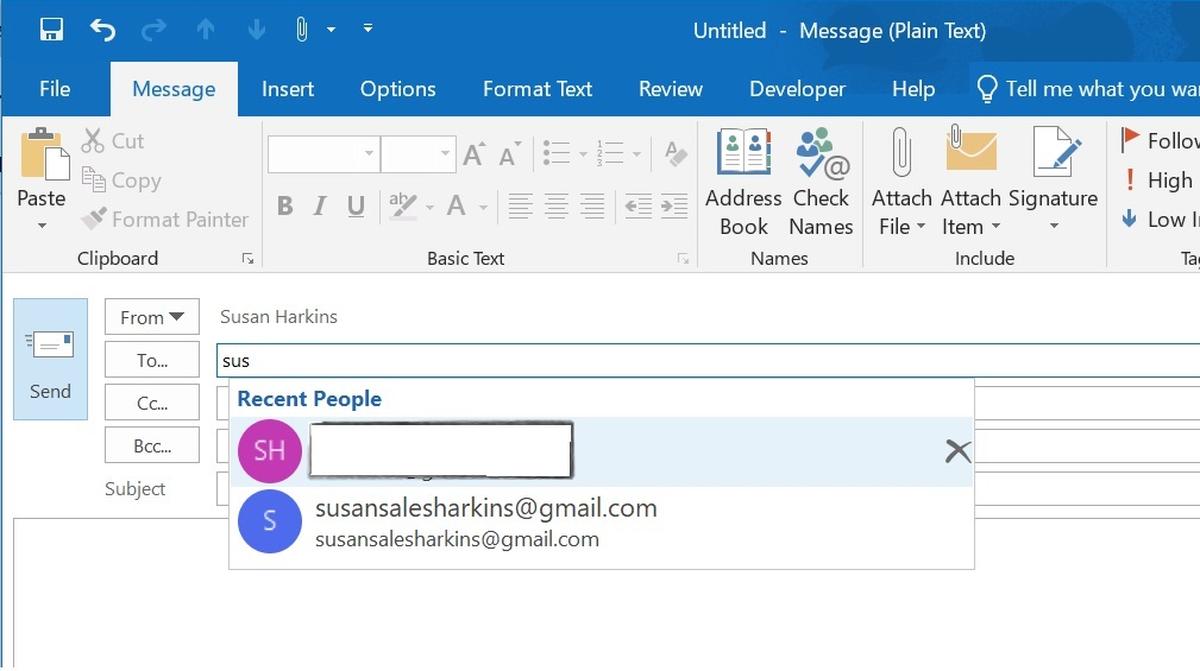
Outlook autocomplete not working
As mentioned above you may have upgraded your PC and moved to a new one, or you may have created a new Outlook profile for some reason. When you do this and do not transfer across the autocomplete file you will have lost your autocomplete entries that you had built up on your old profile/PC. When Outlook autocomplete is not working there are some simple steps you can take below to fix the issue.
How to transfer autocomplete to a new PC or Outlook profile?
Here are the steps you need to take to transfer your old autocomplete file to the new computer or outlook profile.
1) Close all open instances of Outlook and find your autocomplete files by right clicking on your Windows start button (bottom left) and selecting ‘Run’ and pasting this command in:
%localappdata%\Microsoft\Outlook\RoamCache
Press Enter and you should see a list like this:
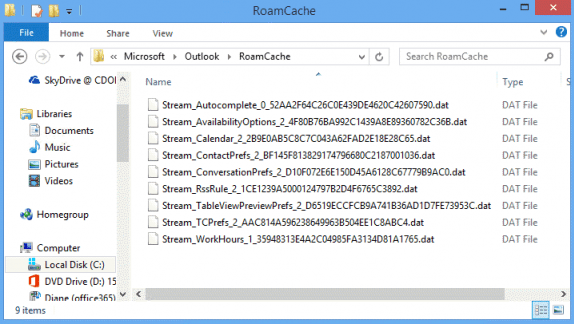
2) Arrange the files by date by clicking on the top ‘Date’ column, organising newest at the top.
3) The file we are interested in is the one you last used before you setup a new profile or before you moved PCs, it’s also normally the largest (contains the most autocomplete entries), so have a look for the target file that starts with:
“Stream_Autocomplete_”
Once you have found it move to the next step.
4) Next you need to find the latest Stream_Autocomplete file that’s being used but is empty and has no autocompletes. Simply right click it and rename then copy the name of the file and at the same time name the file autocomplete-old.
5) Go back to the large Stream_Autocomplete_ file you found in step 3, the one which contains all the data and right click and rename it to the name you copied in step 4).
6) Open Outlook again and open a new blank email and try typing an email to see if it autocompletes, that’s it!
If for some reason this did not work, we suggest going back to step 3 and trying to find the correct autocomplete file, perhaps try the next one with larger size.